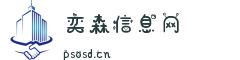以下是在Edius中裁剪单个视频尺寸的具体步骤:
打开Edius软件并导入您要裁剪的视频素材。
将视频素材拖放到“时间线(Timeline)”中。在“时间线”中,找到您要裁剪的视频素材,并将其选中。
在“时间线”底部的工具栏中,找到“剪切(Trimming)”选项,并单击它。此时将打开“剪切(Trimming)”窗口。
在“剪切”窗口中,您可以使用滑块或手动输入时间代码来设置要裁剪的视频素材的起始点和结束点。如果您只想裁剪视频的长度而不改变其宽高比,可以跳过下一步。
如果您还想裁剪视频的宽高比,请单击“高级(Advanced)”选项卡,并勾选“保持比例(Keep Aspect Ratio)”选项。然后,在“输出(Output)”选项中选择您想要的视频分辨率和比例。
单击“确定(OK)”以保存您的设置,并将视频素材裁剪为所需的尺寸。
需要注意的是,裁剪视频素材会对其进行永久性更改,因此在裁剪前,请确保您已备份原始素材,以防需要恢复。
edius怎么裁剪单个视频尺寸 扩展
方法步骤如下
1.打开电脑桌面上已将安装好的EDIUS软件,点击【新建工程】
2.选择想要的视频分辨率,点击【确定】
3.在素材面板空白位置,双击鼠标左键
4.在电脑文件夹上找到自己想要的视频素材,点击【打开】
5.将视频素材拖入到时间线面板中
6.将时间轴向右拖动到想要剪切的位置
7.这时,在英文输入法状态下,按下键盘快捷键C
8.时间线上面的视频就被裁剪成了两个片段,选择需要的那部分即可。
edius怎么裁剪单个视频尺寸 扩展
选中视频 在效果栏搜索裁剪 拖拽到视频上 就可以啦